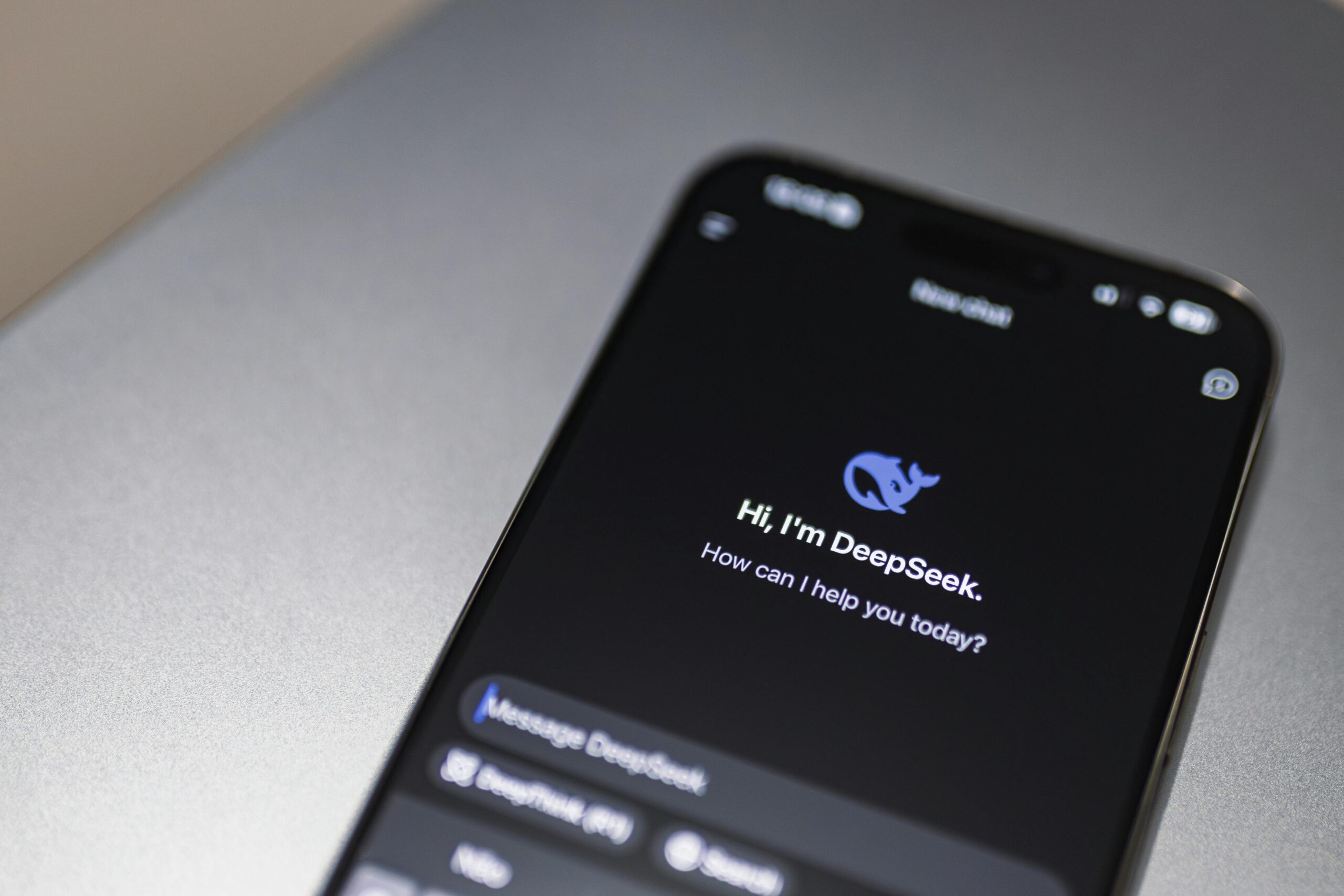One of the new features in Microsoft Dynamics Business Central is the Online Map.
The Online Map allows users to quickly load the address to the Online Map service
which will then open in your web browser. For example, the customer card, in the
Address & contact fast tab there is a link Show on Map. When clicking on the link
the address will then load to the Online Map service.
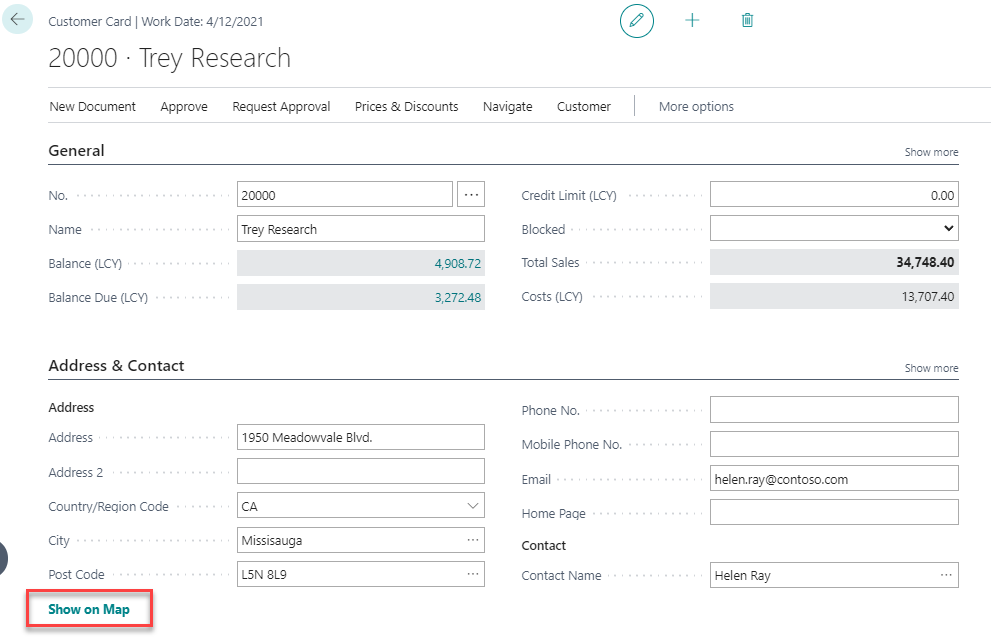
The default Map loaded within your browser is Bing Map. Bing Map is great but
many of us are accustomed to Google Maps. With a few changes to the Online Map
setup parameters, users can change the Online Pay service to Google Maps.
First, navigate to the Online Map Setup and select the Ribbon Parameter Setup.
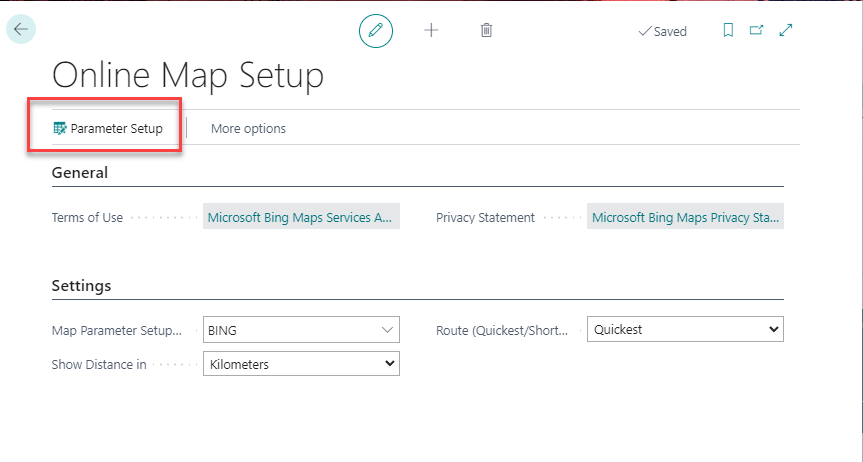
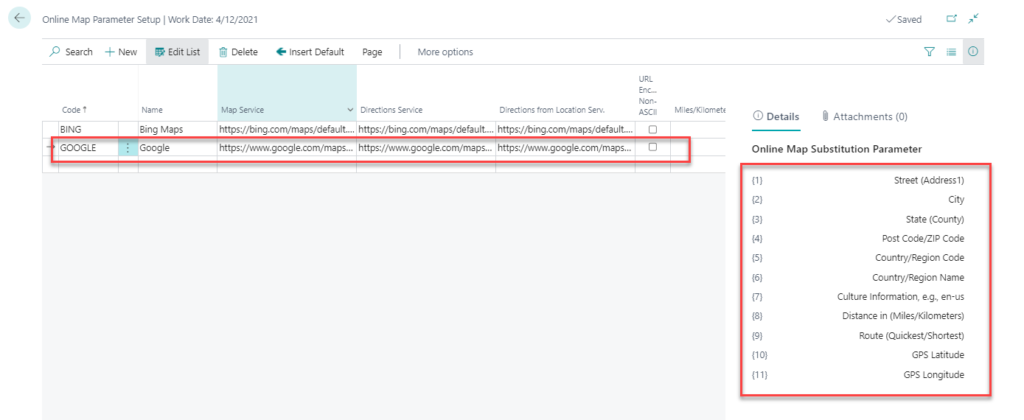
Create a new Code and call it Google.
1. For the Map Service enter the following:
https://www.google.com/maps/search/?
api=1&query={1}+{2}+{3}+{4}+{5}&z=5
2. For the Directions Service and Directions form Location Serv. enter the
following:
https://www.google.com/maps/dir/?
api=1&origin={1}+{2}+{3}+{4}+{5}&destination={1}+{2}+{3}+{4}+{5}
The query {1}+{2}+{3}+{4}+{5} represent the following in NAV:
1 – Address
2 – City
3 – Province/State
4 – Zipcode/Postal Code
5 – Country
Lastly, change the Map Parameter Setup Code to the new code created.
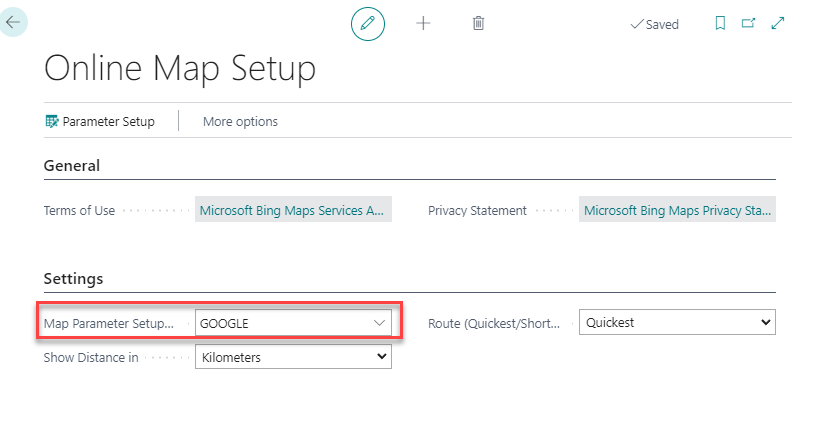
By creating a new Parameter code and few setup changes, the Default can be
switched to Google Maps. Now when a user selects Show On Map, it will load the
address in the Google Maps within your browser.